Knowledge base How to view and use the Company Standards procurement tool
By Insight Editor / 10 Mar 2021
By Insight Editor / 10 Mar 2021
We’ve updated this article to reflect the client preview to the Company Standards feature updates, which we released March 2021. The original article is below the headline “Using the legacy Company Standards procurement feature.” Click here to quickly access the original article.
Establishing and enforcing procurement company standards ensures teams only purchase approved products to maintain security and eliminate rogue spending. Insight’s Company Standards are product lists your organization standardized. It can also be used for products you order on a routine basis.
To access the Company Standards feature, log in to your myInsight account, and navigate to the secondary menu. From there, select Tools and then Company Standards.
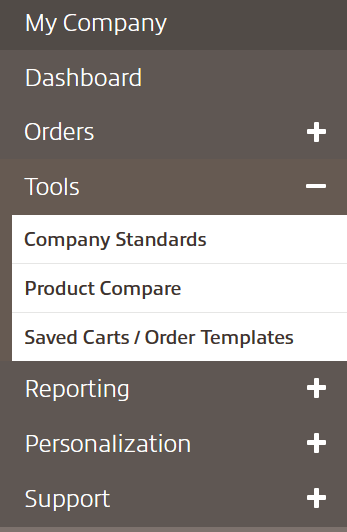
Company Standards now has two display layouts you can switch between:
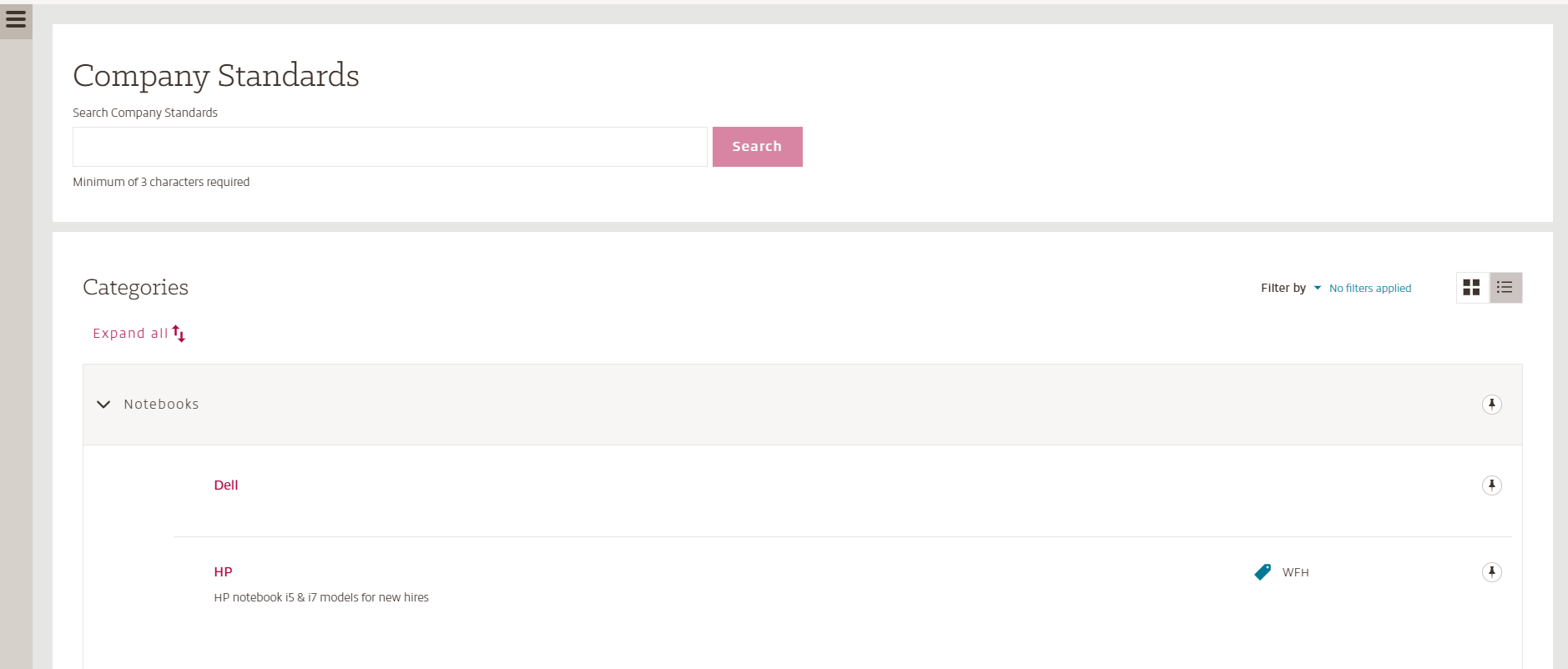
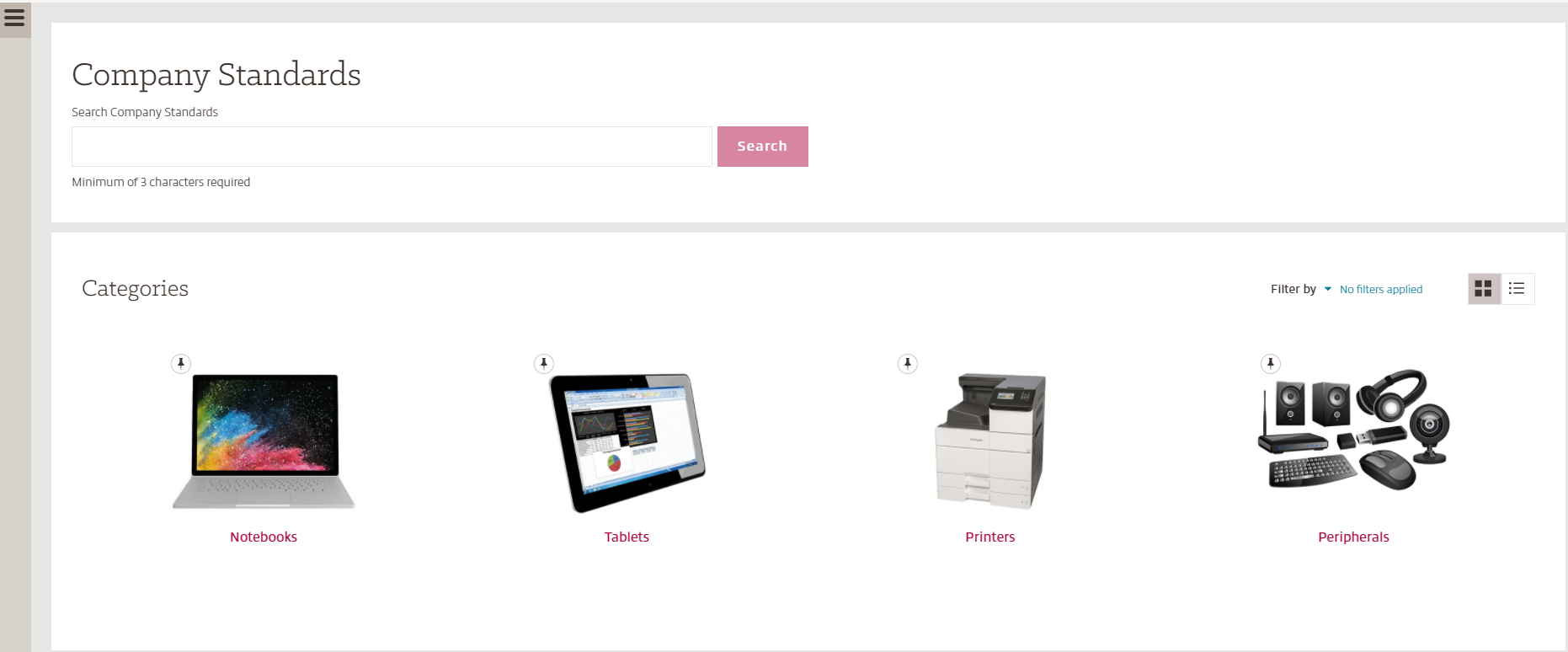
The List view is the default option. You can expand each level by selecting the arrow to see more. The Tile view is a visual-based design that can be customized with images you upload. Selecting a tile will bring you to the next Company Standard level, and you can navigate between levels by using the menu column on the left.
In either display setting, your Company Standards are organized into three levels:
You can create or choose categories and organize them into sub-categories and product options. Within product options, you’ll have individual line items of products and accessories that would come with the main product in that set when you order it.
Use the search bar at the top of the main page to find specific categories, sub-categories or products across your Company Standards by typing in a term or specific product number. Selecting a search result will take you to its Product Group.
Users can also organize what they see at the category or sub-category level by using the Pin and Filter capabilities. Pinned categories and sub-categories are displayed at the top of the list and only apply to the user’s account. Filters are based on custom tags your administrator included.
After you select a Category, you’ll see lists of sub-categories, such as Laptop and Desktop Standards. Select a Sub-category to see product options where individual products are shown. You can add each product to your cart when you select Add to cart.
Depending on how the Company Standard is set up, you’ll need to choose individual, multiple or mandatory products within a product option. For instance, the Company Standard could be for new hires, where all products are mandatory, or for a device replacement, where there are several options to choose from.
Below are the original instructions for viewing and using our legacy Company Standards feature.
Establishing and enforcing company standards for procurement can ensure teams only purchase approved products, maintain security and eliminate rogue spending. Insight’s Company Standards are a listing of products your organization has standardized on or orders on a routine basis.
Clients with administrative rights can manage the Company Standards tool, allowing for easy viewing, ordering and reordering — and enforcing IT product standardization.
To access the Company Standards feature, log in to your myInsight account and navigate to the secondary menu. From there, select Tools and then Company Standards.
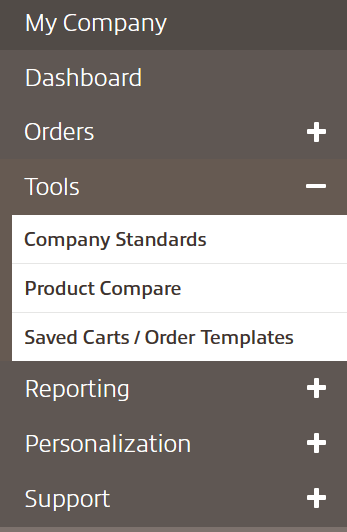
You’ll see lists of product groups, such as Laptop and Desktop Standards. Select a Product Group to see Configuration Sets of the individual line items. You can mark the individual items within a configuration set to add them to your cart when you select Add to order.
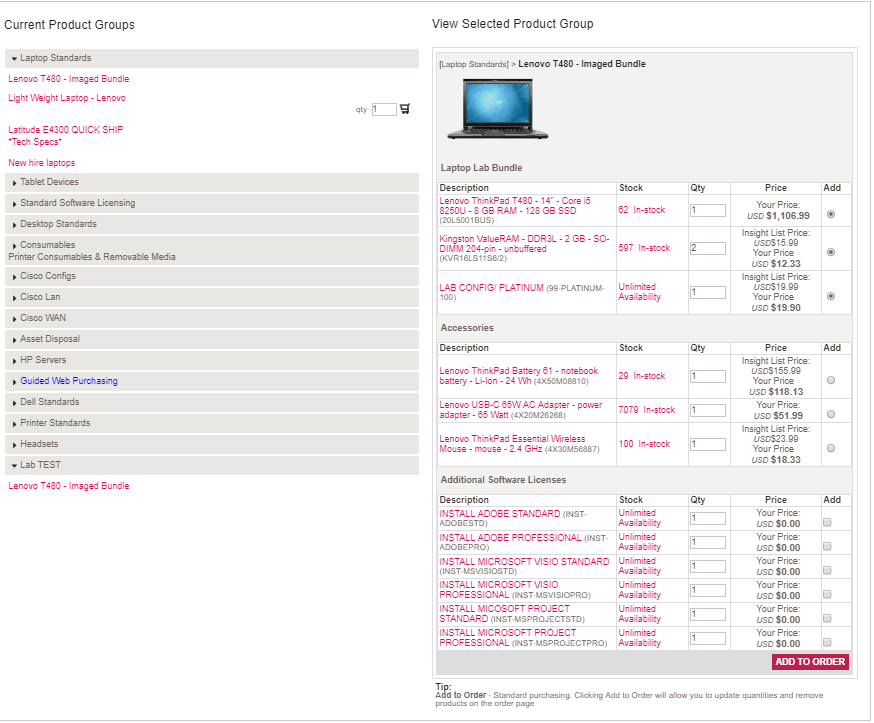
To set standards for your company, select Administration in the secondary navigation menu of your account. Then select Manage Standards.
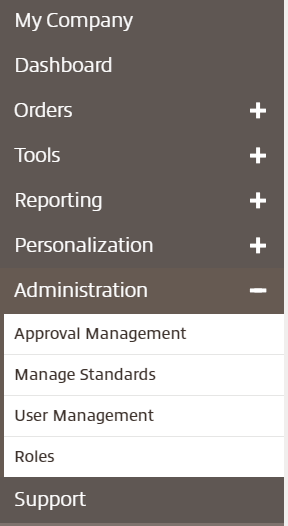
Select Click here to create company standards in 3 easy steps. Then, assign a Product Group Name and select a category or create a new category. You can also include additional options, such as a start and end date for the standard to be available, as well as descriptions.
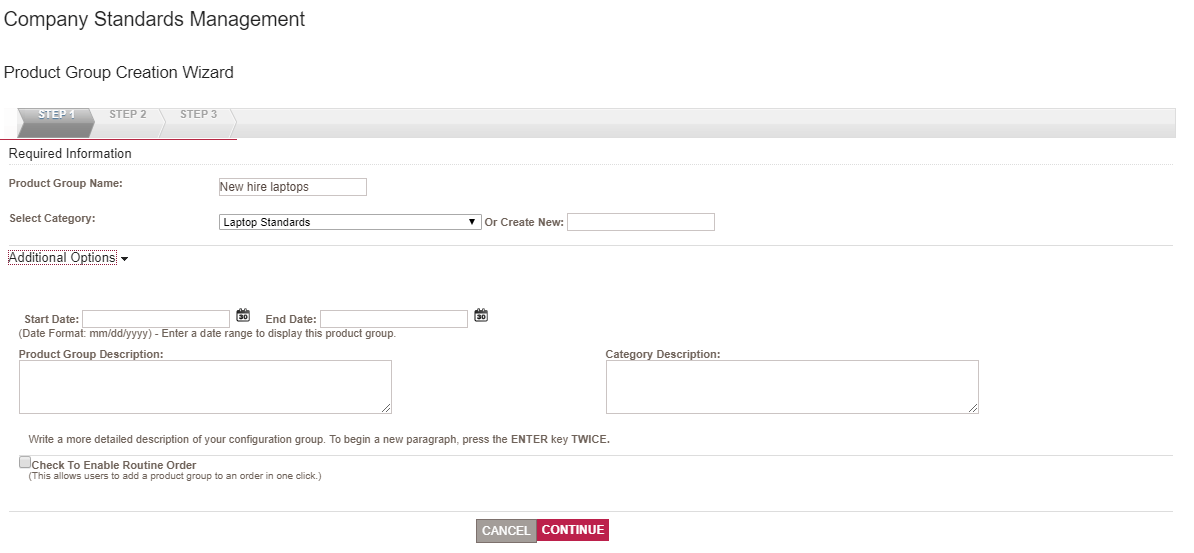
Next, you’ll be directed to add a Configuration Set Name and determine if the purchaser can select multiple products, a single product or a mandatory set of products within the standard.
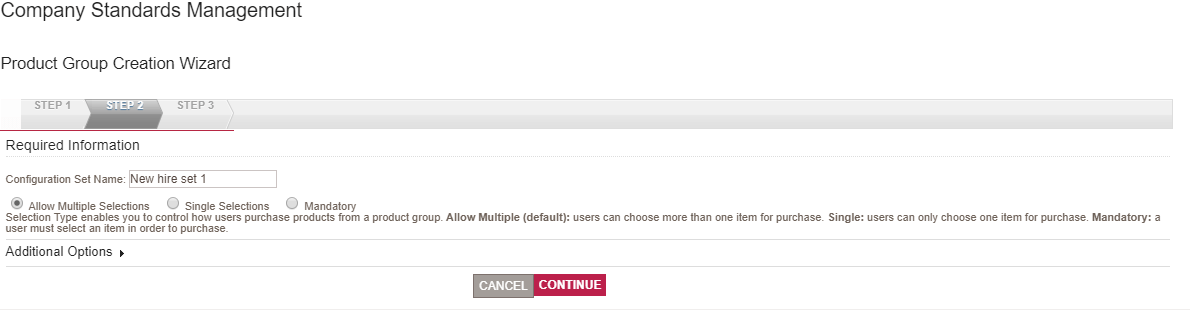
You’ll be taken to a search menu, where you can add products by their SKU number or search for products by name.
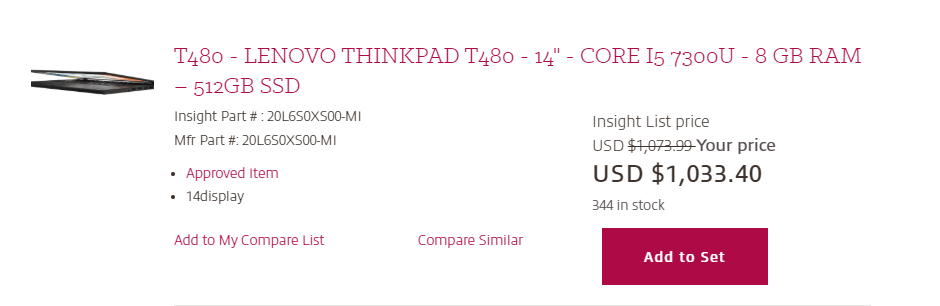
The added products will display under the Configuration set in Company Standards. From the Manage Standards menu, you can add or remove products as needed.
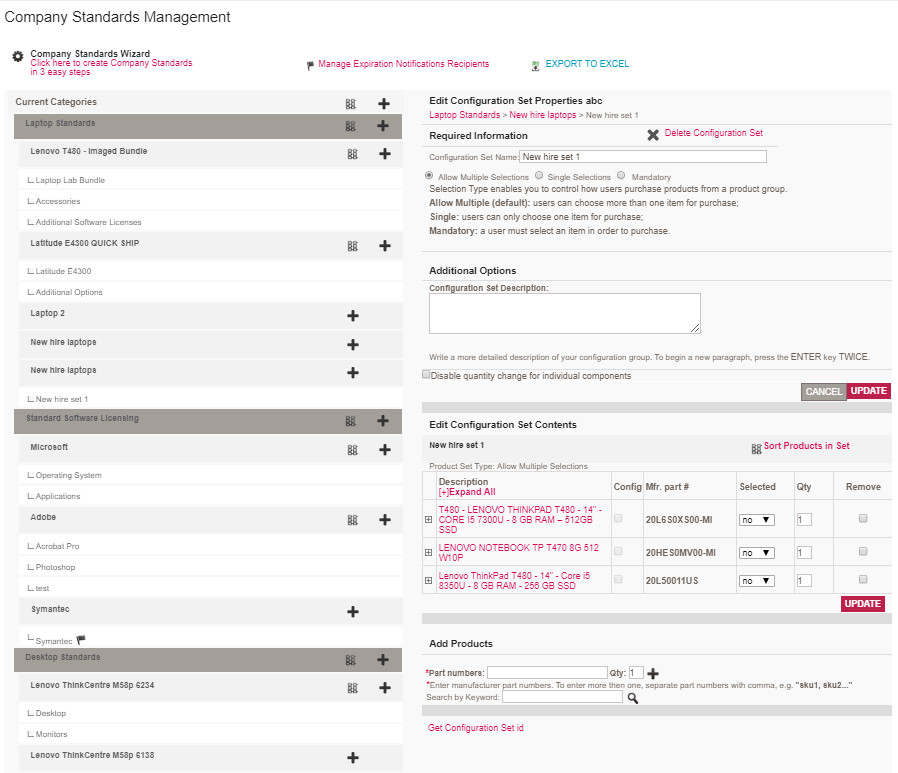
There are three levels to each Company Standard:
You can create or choose categories and organize them into product groups and configuration sets. Within a configuration set, you’ll have individual line items of products and accessories that would come with the main product in that set when you order it.
When creating a Company Standard, you can control how users purchase products from a product group. In the menu for creating the Configuration Set Name, you’ll see these options: