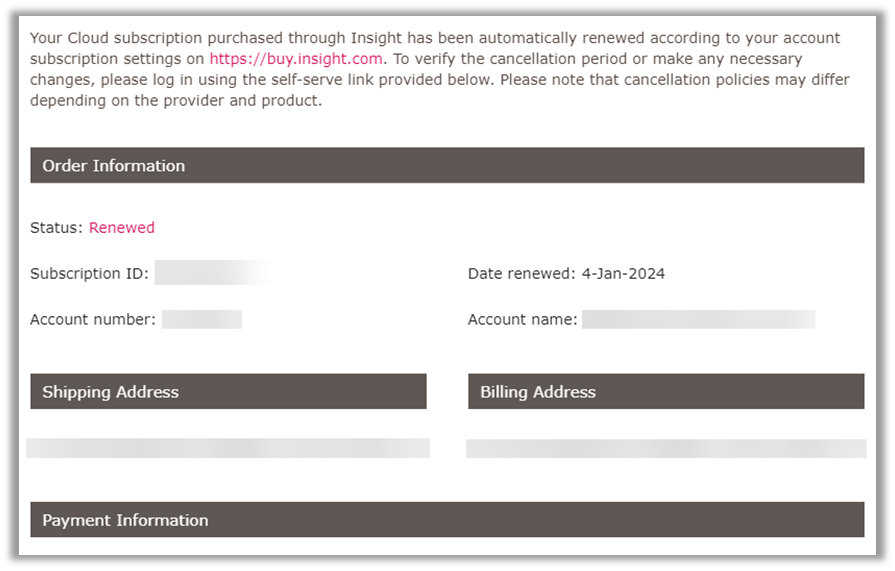Knowledge base How Do I Manage Renewals on buy.insight.com?
By Insight Editor / 6 Mar 2024
By Insight Editor / 6 Mar 2024
Microsoft allows some modifications to be made to your Microsoft 365™ seat-based NCE licenses mid-term — like increasing the license quantity or lengthening your subscription term (i.e. changing from a monthly term to an annual term).
But some changes — including quantity reduction, billing frequency change without term change and co-term end date — are only allowed at the next term renewal. The Manage renewal functionality in buy.insight.com allows you to schedule these changes in advance of the renewal, and they will take effect at the time of the subscription renewal.
On the Subscription detail page, you will see a button called Manage renewal (corresponding to 1 in the image) on the left. Clicking this button will show you options for preset changes allowed by Microsoft that can take place at the time of your subscription’s renewal. These options will be displayed on the right side of the page.
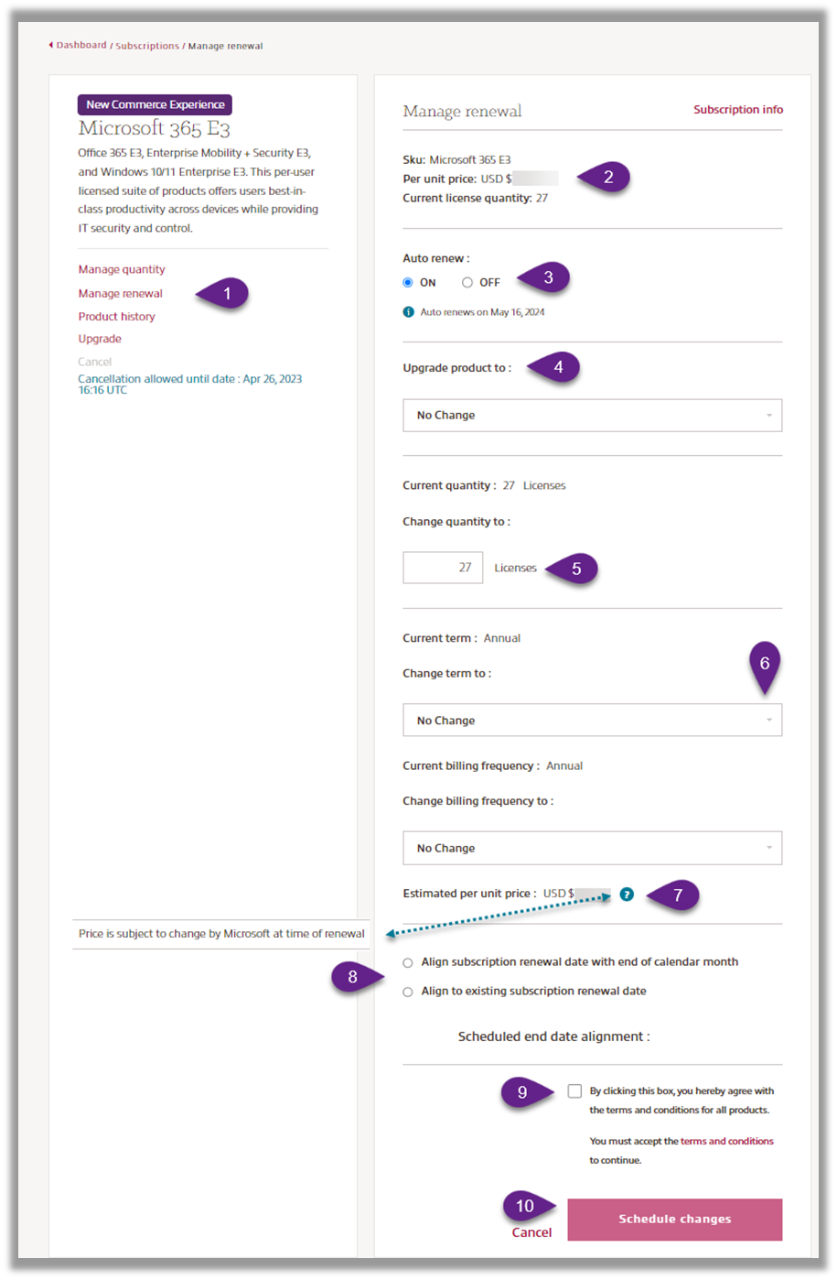
The top section will display the current subscription product, per-unit pricing and license quantity. (corresponding to 2 in the image)
In the next section, you can view the next date when your subscription is scheduled to auto renew and choose to turn the Auto renew off or on using the radio buttons. (corresponding to 3 in the image) If the auto renew is turned off, you will not be able to make any further changes in the Manage Renewal screen.
If you would like to upgrade your product licenses at the time of renewal, you can choose which product you would like to upgrade, as allowable by Microsoft’s policy. (corresponding to 4 in the image) Upgrades into one of your existing subscriptions at the time of renewal is not currently supported by Microsoft, and, therefore, any upgrades scheduled to take place at time of renewal will create a new subscription for that product.
You can schedule a quantity change for your subscription — increasing or decreasing — by entering the desired number of licenses into the box (corresponding to 5 in the image). This new quantity will take effect at the time of renewal.
You can schedule to change to the current subscription term and/or billing frequency, as allowable by Microsoft’s policy. (corresponding to 6 in the image) The new term and billing frequency will take effect at the time of renewal.
You will see an Estimated per unit price displayed, with hover-over messaging that states “Price is subject to change by Microsoft at time of renewal." (corresponding to 7 in the image) The unit pricing shown is based on selections made and is not prorated for any coterminous changes. At the time of billing, any applicable proration will be applied by Microsoft and will be viewable in your NCE Billable Items Report.
In the last section of the Manage renewal screen, you can now preset your subscription to co-term with either the end of the calendar month or with one of the existing subscriptions in your buy.insight.com portal. (corresponding to 8 in the image) Select the radio dial to choose which co-term option you would like:
Any coterminous change to the subscription will take place at the time of the subscription’s renewal.
To finish scheduling the changes to take place at time of renewal, please accept the terms & conditions (corresponding to 9 in the image) and click the Scheduled Changes button (corresponding to 10 in the image).
When scheduled changes have been set, you will see it indicated in four locations:
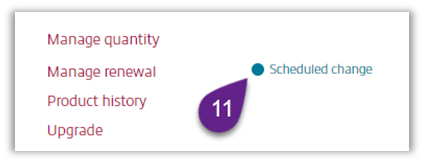
On the Subscription details page, next to the Manage renewal button.
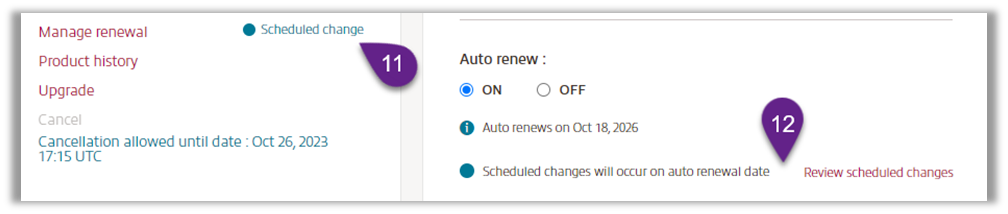
On the Subscription details page, when you click Manage renewal, you will see that Schedule changes will occur on auto renewal date with a button that reads Review scheduled changes. Clicking this link will take you to the bottom of the page to the Scheduled changes box. (corresponding to 12 in the image)
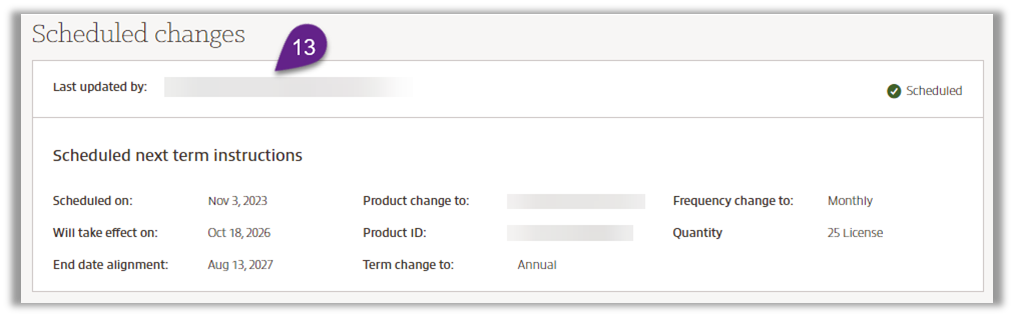
On the Subscription details page, you'll find a Scheduled changes box at the bottom. (corresponding to 13 in the image) This box will show you any changes that are set to happen when your subscription renews. You can also see the name of the admin who scheduled the change and the date it was scheduled.
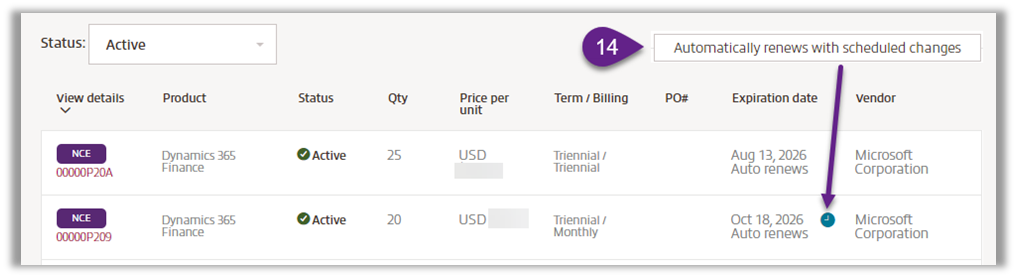
On the Subscription list page, you will see a clock icon next to the auto renewal date, with hover-over messaging that reads: Automatically Renews with scheduled changes (corresponding to 14 in the image)
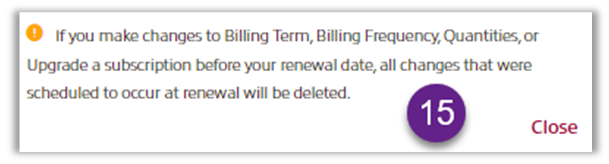
Important note: If you need to make an immediate change to your subscription (e.g. quantity increase, term/billing frequency, upgrade, etc.) and the subscription has scheduled changes, you will see this warning message. (15) By Microsoft policy, any scheduled changes are deleted when an immediate change is completed. If desired, any necessary scheduled changes will need to be re-entered by an Admin after the immediate change is completed.
When a subscription has renewed, an automated email confirmation will be sent to all of your admins on the account. Example below: